Insertar hipervínculos en PowerPoint 2010
PowerPoint nos permite la inserción de hipervínculos, podemos definir hipervínculo como la conexión entre dos diapositivas de la misma presentación o a una diapositiva de diferente presentación, a un correo electrónico o a una página web, a un archivo guardado en nuestra computadora.
Los hipervínculos se pueden crear a partir de un texto, de una imagen, de un gráfico de una autoforma o WordArt.
Crear hipervínculo a otra diapositiva dentro de la misma presentacion
Vamos a identificar la pestaña de insertar y demos clic sobre ella
Para nuestro ejemplo vamos a establecer un hipervínculo dentro de la misma presentación electrónica, pasar de la diapositiva 1 a la 3
Seleccionamos de la diapositiva el texto en el que deseamos insertar el hipervínculo:
Damos clic en la pestaña de insertar y seleccionamos la opción de hipervínculo
Al dar clic en la opción de hipervínculo, tendremos las siguientes opciones, y damos clic en la opción de: lugar de este documento
Al dar clic vamos a observar las siguientes opciones, en donde podremos observar los títulos de las diapositivas que conforman nuestra presentación, aquí podremos elegir a que parte de nuestro documento deseamos ir con el hipervínculo
Para nuestro ejemplo, vamos a seleccionar la diapositiva número 3, y damos clic en aceptar
Al dar clic en aceptar, nuestro hipervínculo queda listo para ser usado, debemos notar que el texto que seleccionamos cambia, ahora tiene un subrayado el cual indica que tiene un hipervínculo configurado.
Para probar que el hipervínculo funciona, deberás de ver tu presentación presionando f5 o con el icono de presentación con diapositivas, y al dar clic en el texto, automáticamente cambiara a la diapositiva que se eligió.
Insertar un hipervínculo a una página web
Vamos a insertar un texto y lo seleccionamos:
Vamos a identificar la pestaña de insertar y demos clic sobre la opción de hipervínculo
Obtendremos la siguiente ventana donde daremos clic en la opción de archivo o página web existente y escribiremos la dirección deseada, para nuestro ejemplo será: www.google.com, posteriormente daremos clic en aceptar
Al darle aceptar, nuestro texto quedara configurado para abrir la página de google.
Para probar que el hipervínculo funciona, deberás de ver tu presentación presionando f5 o con el icono de presentación con diapositivas, y al dar clic en el texto, automáticamente cambiara a la diapositiva que se eligió.
Insertar un hipervínculo a un archivo existente
Vamos a insertar un hipervínculo a un archivo existente, vamos a escribir el texto y lo seleccionamos, como se muestra a continuación
Vamos a identificar la pestaña de insertar y demos clic sobre la opción de hipervínculo
Obtendremos la siguiente ventana donde daremos clic en la opción de archivo o página web existente, ahí buscamos y seleccionamos el archivo que deseamos abrir durante nuestra presentación, y damos clic en el botón de aceptar.
Una vez que se ha establecido el hipervínculo, el texto quedara listo para abrir el archivo de Word durante la presentación

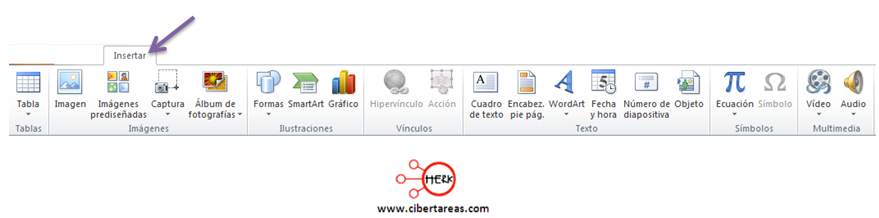
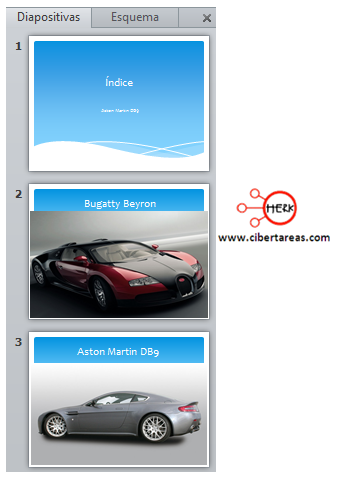
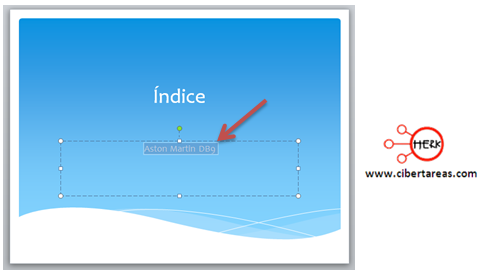
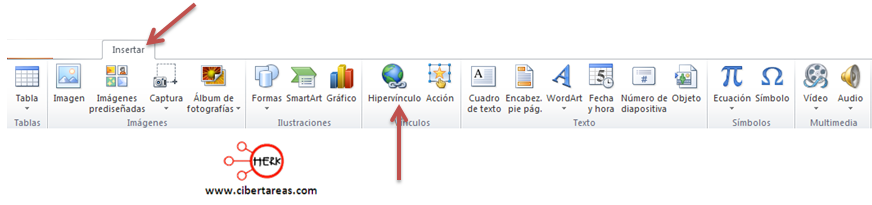
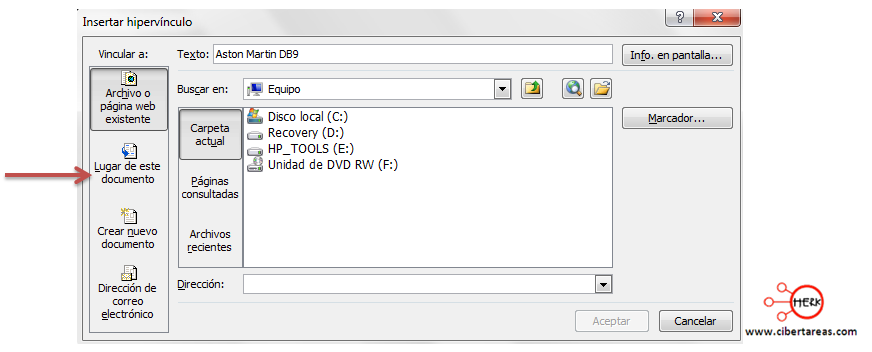
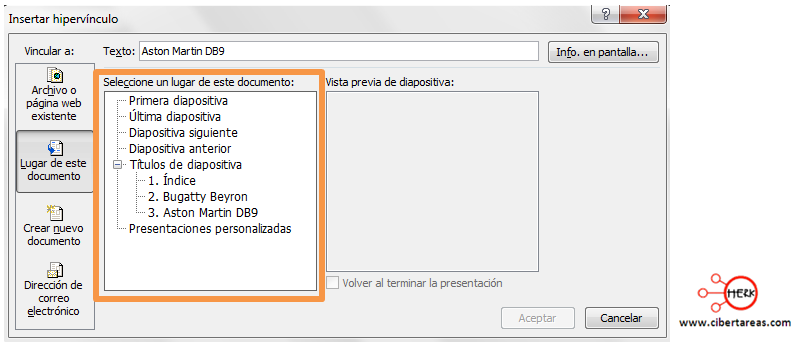

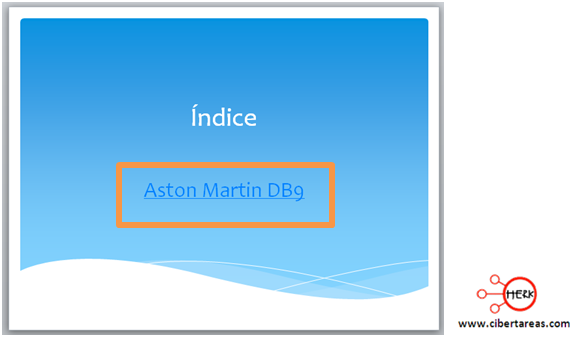
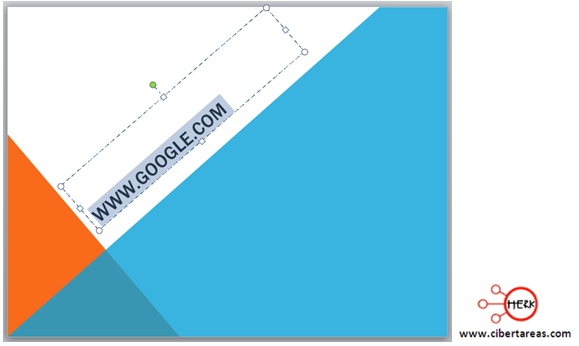
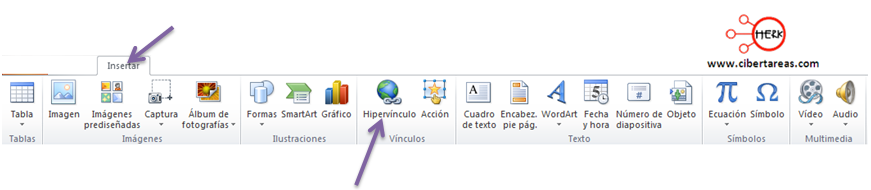
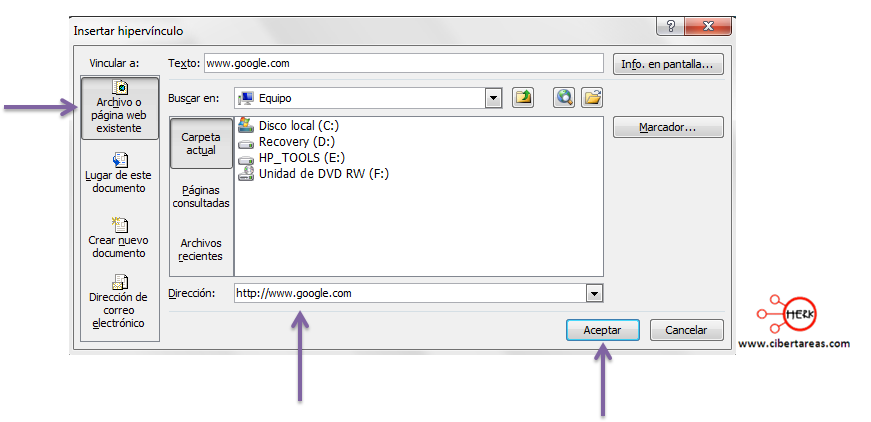
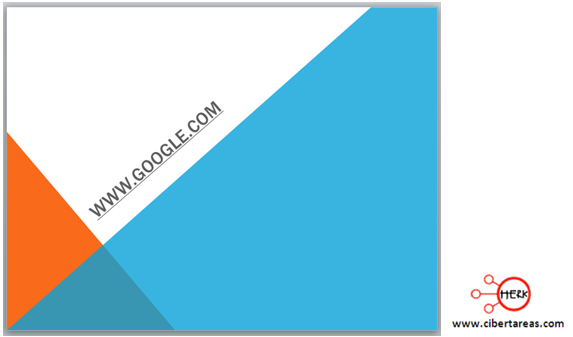

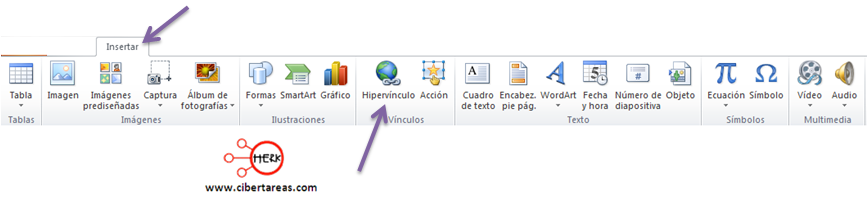
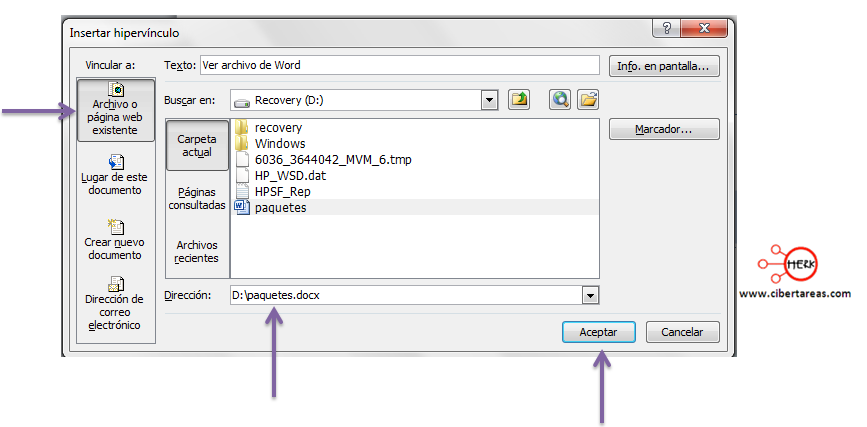


javier says:
buen trabajo