Barras de herramientas o pestañas de PowerPoint 2010
A diferencia de las versiones anteriores, se modificaron las barras de herramientas por pestañas, a estas se les llama fichas, cada una de ellas contiene una serie de opciones, en conjunto se le denomina banda de opciones, estas nos permiten realizar todas las tareas que necesitamos para crear una presentación electrónica. Estas pestañas son:
Pestaña de inicio
Al dar clic en esta pestaña, se despliegan otras opciones, las cuales están englobadas en seis grupos:
- Portapapeles: Aquí están las opciones para poder pegar, cortar, copiar formato, pegado especial, etc.
- Diapositivas: Tenemos las opciones de dar diseño, agregar, restablecer diapositivas
- Fuente: En esta opción podremos darle formato al texto, tipo de letra, tamaño, color, cursiva, cambiar mayúsculas por minúsculas, etc.
- Párrafo: Para darle alienación a nuestros textos, izquierda, centrado, justificado, aumentar o disminuir sangrías, insertar párrafos, etc.
- Dibujo: Opciones que nos ayudan a darle formato a los objetos, imágenes, nos permite insertar autoformas y aplicarles formato, así como organizar los objetos que utilizamos en nuestra presentación
- Edición: Podremos realizar búsquedas de texto, reemplazarlos y nos permite seleccionar objetos por medio del cursor
Pestaña insertar
En esta pestaña encontramos:
- Tabla: Nos permite insertar y darle formato a una tabla, si es que nuestro diseño lo requiere.
- Imágenes: Podremos insertar una imagen o fotografía, ya se de la galería de imágenes prediseñadas o alguna descargada o tomada por algún dispositivo
- Ilustraciones: Aquí vamos a poder insertar formas básicas, SmartArt (diseños prediseñados de PowerPoint) y gráficos, a su vez podremos cambiar el formato
- Vínculos: En esta opción podremos definir alguna liga o acción dentro de nuestra presentación, ya sea dentro de nuestro documento o fuera de el (internet)
- Texto: Nos da las opciones para insertar cuadros de texto, encabezados y pie de página, insertar la opción de WordArt, fecha y hora, números de diapositivas u algún objeto (archivo en pdf, o de alguna versión diferente a PowerPoint)
- Símbolos: Si nuestra presentación lo requiere podemos insertar desde este menú alguna ecuación o símbolo especial
- Multimedia: Estas opciones son muy utilizadas para poder darle a nuestra presentación un toque más llamativo, podremos insertar videos o audio.
Pestaña de diseño
Las opciones que la conforman son:
- Configurar página: Para darle el tamaño, posición de los márgenes y la orientación de nuestras diapositivas
- Temas: Podremos hacer uso de algún tema ya establecido por PowerPoint para darle una vista diferente a nuestra presentación
- Fondo: Esta opción nos permite modificar el fondo de nuestras diapositivas, dependiendo de nuestros gustos o formato requerido de nuestras diapositivas
Pestaña de transiciones
Aquí tenemos las siguientes opciones:
- Vista previa: Nos sirve para ir observando cómo van quedando los diferentes formatos, animaciones, transiciones, tipos de letra colores, que hemos aplicado a nuestra presentación
- Transición de diapositiva: Nos permite aplicar una transición adecuada a nuestra presentación, una transición es el efecto que se aplica en el cambio de una diapositiva a otra.
- Intervalos: Esta opción nos ayuda a mejorar nuestra presentación, ya que aquí podremos modificar y manipular los tiempos de las animaciones o de las transiciones, así como la forma en que se ejecutaran las transiciones, ya sea automática, con tiempo o al hacer clic al mouse.
Pestaña de animación
Esta pestaña es la que se utiliza para insertar animaciones a nuestra presentación, y contiene:
- Vista previa: Nos permite observar cómo van quedando las animaciones que se aplican a los objetos de nuestra presentación
- Animación: Aquí definimos que efecto queremos para nuestra presentación, ya sea de entrada, salida, énfasis o una trayectoria de desplazamiento
- Animación avanzada: Podremos agregar animaciones de una manera más personalizada, ya que nosotros definimos que y cual animación es especifico podremos utilizar, definir un desencadenador o la posición en la secuencia de animaciones
- Intervalos: Dentro de esta opción podremos modificar el tiempo y la posición en la cual iniciara cada una de nuestras animaciones, así como la duración de las animaciones.
Pestaña de presentación de diapositivas
Dentro de esta pestaña tenemos las siguientes opciones:
- Iniciar presentación con diapositivas: Aquí podremos definir en qué dispositiva queremos que inicie nuestra presentación, así como personalizar la presentación.
- Configurar: PowerPoint, nos permite configurar las presentaciones, aquí podremos ocultar diapositivas, grabar las presentaciones, ensayar los intervalos de tiempo antes de realizar la presentación ante el auditorio
- Monitores: Podremos configurar la resolución para poder ver bien la presentación, ya sea de un monitor o de un proyector o cañón conectado a la computadora.
Pestaña de revisar
Las opciones para esta pestaña son:
- Revisión: Podremos revisar los posibles errores ortográficos en los textos que insertamos en nuestra presentación.
- Idioma: Se activa la opción para poder traducir a varios idiomas algún texto y definir el idioma del diccionario para poder realizar las correcciones ortográficas.
- Comentarios: Aquí podremos insertar comentarios, esto nos ayudara a mejorar la presentación ya que nos puede servir como referencia o guía para explicar el tema al auditorio
- Comparar: Aquí podremos comparar los diferentes archivos de PowerPoint
Pestaña de vista
Esta pestaña consta de:
- Vistas de presentación: Aquí podemos definir como queremos que PowerPoint nos muestro o agrupe las diapositivas de nuestra presentación
- Vistas patrón: En esta opción podremos visualizar las diapositivas con un patrón predefinido por PowerPoint, esto nos sirve para poder organizar de mejor manera nuestras diapositivas de la presentación, nos ayuda para configurar nuestra presentación al momento de imprimir
- Mostrar: Nos muestra en la pantalla activa la regla, guías, líneas de cuadricula para poder colocar de mejor manera los objetos que deseamos incluir en nuestra presentación.
- Zoom: Opción que nos permite ajustar la presentación a la pantalla, hablando del tamaño de la diapositiva
- Color o escala de grises: Podremos hacer combinaciones para mostrar las diapositivas, nos sirve para ahorrar color al momento de imprimir.
- Ventana: Nos sirve para trabajar con diferentes presentaciones electrónicas o archivos, organiza la forma en que interactuamos con ellos.
- Macros: Opción que nos permite insertar alguna macro o acción programable
Pestaña de formato
Esta pestaña se activa cuando seleccionamos algún objeto, ya sea una imagen, autoforma, cuadro de texto, video, etc.
Está conformada por:
- Insertar formas: Aquí podremos seleccionar y editar las diferentes formas que están predefinidas en PowerPoint, como flechas, líneas, estrellas, etc.
- Estilos de forma: PowerPoint tiene algunos estilos ya diseñados, aquí los podremos insertar y modificar sus atributos si nuestra presentación lo requiere, como el tipo de línea, relleno y agregar algunos efectos
- Estilos de WordArt: Dentro de esta opción podremos insertar y modificar el ya famoso WordArt de PowerPoint.
- Organizar: En esta opción, podremos organizar los objetos que estemos utilizando en PowerPoint, cambiarlos de posición, enviarlos detrás o al frente de otros objetos, etc.
- Tamaño: Dentro de esta opción vamos a poder cambiar el tamaño de los objetos que tengamos seleccionados, tanto alto como acho.
Pestaña de acceso rápido
Esta barra la encontramos en la parte superior izquierda de la pantalla principal, esta pestaña nos sirve para colocar en ella los iconos o tareas más repetidas o las que más frecuentemente usamos al realizar una presentación electrónica, con esto logramos reducir el tiempo para elaborar nuestra presentación.
PowerPoint tiene por default o por defecto tres iconos, guardar, deshacer y rehacer, pero podemos personalizarla para agregar algunos mas que no sean útiles, para ello debemos dar clic en este icono
Nos aparecerá la siguiente pantalla
Aquí podremos seleccionar el icono que deseamos y aparecerá en la barra de inicio, si no encontramos el deseado, podremos agregarlo dando clic en:
Pestaña de archivo
Esta es primera pestaña de PowerPoint, aquí podremos realizar varias opciones como:


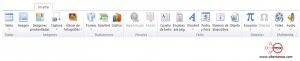
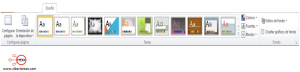

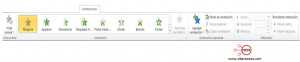

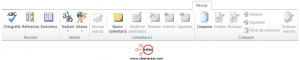


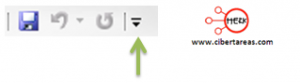

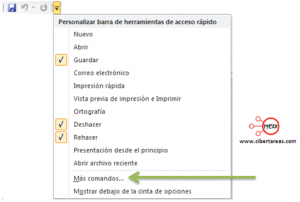
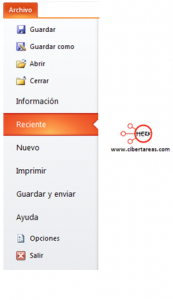
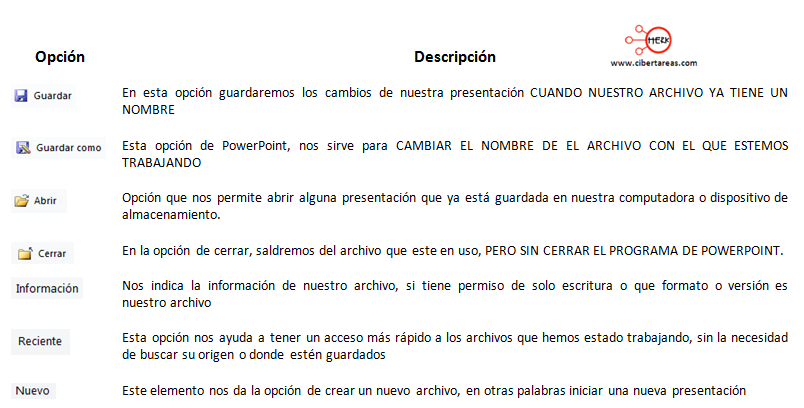


NEILY says:
esto era lo q necesitaba gracias
Lion says:
Yo tambien
antonia guzman says:
esto informacio esta mas o menos, lo que les quise decir es que no habla sobre las barras como tal sino que habla de todas las opciones que aparecen en la barra de herramientas
Yo says:
me sirvió muchas gracias
eunisse says:
hehe me sirvio muxo
erbin says:
y gual a my
alguien says:
me sirvió gracias saque un cinco 🙂
Enyerber says:
Estas.. Eran Algunas Partes K Me Hacian Falta….!!!!!
alexandro says:
hesta eran las partes q me asian falta para terminar el trabajo
alejandro says:
siii gva jajajjajaja
alexandro says:
ETAS SON LAS PARTES DEL CONPUTADOR
nadien says:
me sirvio aunque es un poco largo 🙂 :/ :3 <3 ^-^
Lion says:
Ami tambien me sirvio mucho
Charly. says:
me sirvió mucho para la clase de TIC, muy buen trabajo 🙂
viviana martinez says:
muchas gracias
anderson stiven says:
grasias por el taller amigos
dahiana says:
donde esta la de menu
Seb4stian says:
para mi tarea :v
Mariana says:
Me sirvio mucho gracias me sirve hay cosas que yo no tenia y lo encontre aqui thank you
manuel says:
oigan el mejor trabajo gracias esto me garantizo un cinco seguro gracias a ustedes pude pasar el periodo en 5
Hiwizy says:
Me sirvió mucho esta pagina gracias
ILOVEMUSIC says:
me encanto gracias me servia mucho para mi examen de computo gracias gracias <3 :3 (*-*)
/(7u7)/
Stiven says:
Muchas gracias les agradesco me sirvio de mucho
Victoria says:
Me sirvió. Muchas gracias !!
monica says:
me resolvieron mi tarea gracias
dave says:
me salvaste con la tarea gracias
angellow castro says:
quisiera saber cuales son las herramientas exclusivas de power point
Soslenis Perea says:
Es un muy buen resumen y bien explicado. Si se pudiera participar para argumentar más conceptos, sería estupendo
CRTZ says:
MUY BUENA